
| Set Up Your First Mailing |
 |
Mailing List
To create a mailing list, you can use CustomMailer itself, or use a
spreadsheet, word processor, or text editor. Each recipient should be
on a single line. Each line should contain one or more fields separated
by delimiters (e.g., tabs). By default, the first line of
your mailing list is assumed to be the names of the fields. Your
mailing list might look like:
Date Company Product OS
Title First Last Email
5/11/03 IBM display WinXP
Mr. James Jones test1@wildcrest.com
12/8/01 Apple CD ROM MacOS Ms.
Linda Blake test2@wildcrest.com
1/17/05 HP modem
Win98 Dr. Henry Flynn test3@wildcrest.com
If you use a spreadsheet, word processor, or text editor, save your mailing list as a text (.txt) file. If you use a spreadsheet like Excel, specify that you want to save as tab-delimited text. By default, CustomMailer expects one delimiter between fields (you can change this in Preferences).
The number of fields in the first line will determine the number of fields per line for the rest of the file. Extra fields will be added or ignored as needed.
The CustomMailer Enterprise Edition lets you read your mailing list from an SQL-accessible database such as Microsoft Access, SQL Server, Oracle, MySQL, or directly from Excel spreadsheets (see "Mailing List Files and Databases").
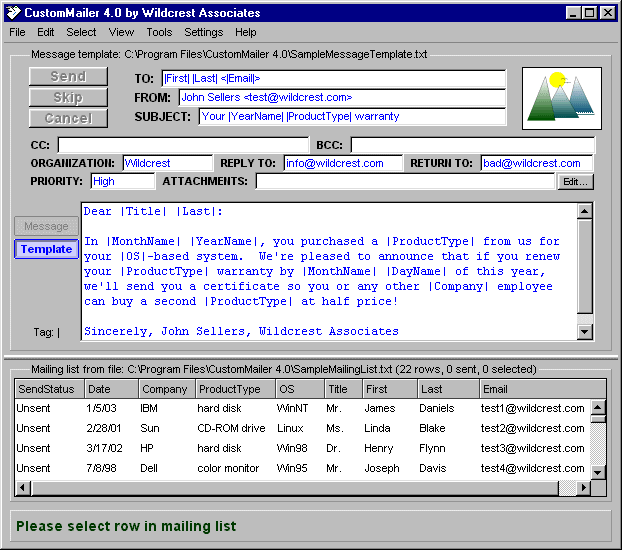 Message
Template
Message
Template
You can compose your message template using CustomMailer itself, or
using a text editor or a word processor (saved as a .txt
file). The message template
will always be displayed in blue inside
CustomMailer, whereas the customized message (expanded from the
message template for any given recipient) will be displayed in black.
If you compose your message in a text editor or word processor, you can include anywhere in your message template lines beginning with TO:, FROM:, SUBJECT:, CC:, BCC:, ORGANIZATION:, REPLY-TO:, RETURN-TO:, PRIORITY:, and ATTACHMENTS: (must be all capital letters) to specify these email header values. You can also indicate your message template's tag indicator character using a line beginning with TAG INDICATOR:, if you'd rather use something other than the default which is a vertical bar. All other lines will be part of the message body. Alternatively, you can add or modify any or all of these header values once you bring your message into CustomMailer.
Anywhere in the message you can use "tags" to indicate information to be merged in from the mailing list. A tag looks like |Email| where | (vertical bar) is the tag indicator character (this can be changed in Preferences) and Email is one of the column headings in your mailing list. Your message template might look like:
TO: |First| |Last| <|Email|>
FROM: John Sellers <test@wildcrest.com>
SUBJECT: Your |Product| warranty
Dear |Title| |Last|:
On |Date|, you purchased a |Product| from us for your |OS|-based system. We're pleased to announce that if you renew your |Product| warranty within the next 90 days, we'll send you a certificate allowing you or any other |Company| employee to buy a second |Product| at half price!
Sincerely, John Richards, Wildcrest Associates
Tags are case-insensitive, so |email|, |Email|, and |EMAIL| are all treated the same. A special kind of tag called a "macro" lets you write rules to test values in your mailing list to determine what values to actually substitute into the message (see "Tags and Macros").
Running CustomMailer
CustomMailer assumes you are connected to the Internet. You can run
your browser or regular mail program to verify that your connection is
working. Alternatively, you can make CustomMailer automatically
check that your
internet connection is working prior to the first message you send and
remind
you to (re)establish your connection if it is not active..
To start CustomMailer, select the CustomMailer icon in your Start menu or double-click the CustomMailer icon on your desktop. If you have not purchased CustomMailer, you can try out CustomMailer for free to send up to 20 messages before CustomMailer quits (each time you run, you get to send 20 more messages). If you have purchased CustomMailer, select About CustomMailer under the Help menu, hit the Update Registration button, and enter the registration information (name, organization, and serial number) provided with your purchase.
You can resize and reposition the main CustomMailer window, and CustomMailer will remember these settings the next time it runs.
SMTP Mail Server Setup and Preferences
The first time you use CustomMailer, the SMTP Setup Wizard will
automatically start running and guide you through the process of
entering your SMTP mail server name and testing that you are able to
use it to send email. The SMTP server name is usually the only
setting that you need to make in order to begin using
CustomMailer. CustomMailer will start up with a SampleMailingList
and a SampleMessageTemplate which you can use to send your first
customized emails.
You can control many other CustomMailer options using the Preferences command under the Settings menu.
Test Addresses
When you first run CustomMailer, try sending emails to the "test@wildcrest.com"
addresses provided in the sample mailing list. Any email
addressed to any user name beginning with "testXX" (test followed
by any 0, 1 or 2 characters) sent to wildcrest.com will be
read automatically by our mail server software, and an autoreply will
be sent back
to you acknowledging that the message was received including a copy of
your
message. You can use the "test@wildcrest.com" addresses
as
much as you want in experimenting with CustomMailer. Next, try
sending the email to yourself and check it over carefully after it
arrives in your regular email reading program to make sure everything
works the way you expect. After that, try sending email to a few
colleagues or friends and again verify that things are working
correctly before you finally send real email to a large mailing
list. It is highly recommended that you go through this
gradual escalation each time you use CustomMailer to avoid any risk of
sending out large numbers of incorrect emails to your actual mailing
list recipients.
Sending Mail
CustomMailer allows you to mail either one at a time or in groups.
To review, revise, and send one email one at a time:
1) Click on the desired recipient in your mailing list. If everything is OK, the message template (in blue) will convert to the actual message that will be sent to this recipient (in black). If there is a problem, you will see an error message in the status bar at the bottom of the main window.To automatically send emails to multiple recipients:
2) Verify that the message looks correct in the message window. You can fix anything you don't like in the message window for this recipient.
3) Click the "Send" button.
4) CustomMailer automatically advances to the next recipient in the mailing list, so just keep clicking "Send" to review and send successive messages (or "Skip" to skip over recipients).
1) Select multiple names in the mailing list. To do this, you can do any of the following:
a) Click one name, hold down "Shift" and click a second name to select a range of names,
b) Hold down "Ctrl" and click on names to select (or unselect) individual names,
c) Under the Select menu, you can choose Select All. You can also type Ctrl-A to Select All.
d) Under the Select menu, you can also chose Select using Filters to select and unselect by testing values in your mailing list.
2) After you have selected all the recipients you want, click "Send" to automatically send to all the recipients you have selected. You can hit "Cancel" at any time to stop sending.